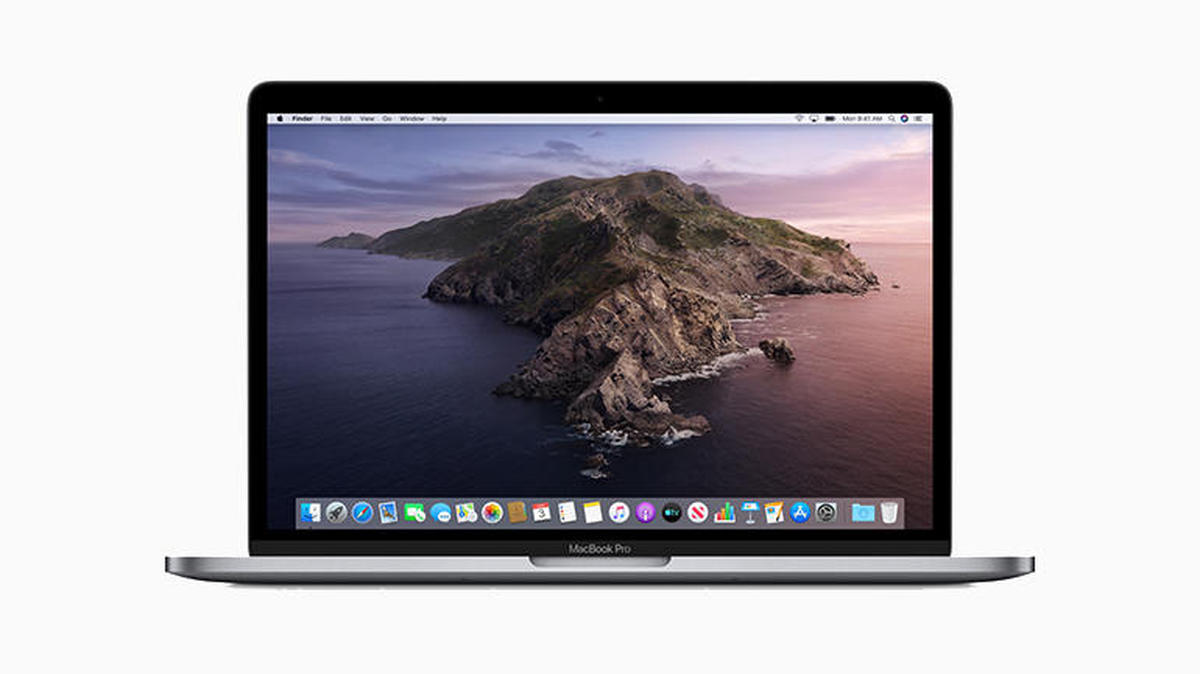Checking on the health of your MacBook’s battery should be a part of your routine, especially if you frequently use your MacBook. But if this is impossible to remember, you should have a peek at your battery’s status, especially if it doesn’t last as long as it used to.
Another reason to keep an eye on your battery is if your MacBook can no longer remain on when unplugged or if you are looking to purchase a refurbished MacBook, then the battery’s health should be the first thing that you check on.
Apple had designed its latest devices to have charge cycle counts of up to 1000 from the previous 300-500 charge cycles in the years before 2010.
Checking the battery health on your MacBook is very easy and doesn’t take more than a minute. It can be done in two ways:
A Spot check of your battery:
Hold down the Option key, and then select the Battery icon with the click of your mouse.
The condition of your MacBook’s battery will be displayed in the drop-down window in one of four ways:
- Normal – this means that the battery is performing as well as could be expected.
- Replace Soon – the battery is losing its quality, and you should start planning how and when to replace it.
- Replace Now – means that the battery is coping fine, although it’s still doing worse than before. It needs to be replaced as soon as possible.
- Service battery – This battery is beyond saving. It must be replaced immediately before destroying other vital parts of your MacBook, effectively sinking the ship.
Using the quick guide above, run a diagnosis on your MacBook, and act accordingly.

The Breakdown
For a more detailed read into your battery, navigate to the Apple menu at the top left and click.
Then click on the About this Mac option, followed by the System Report.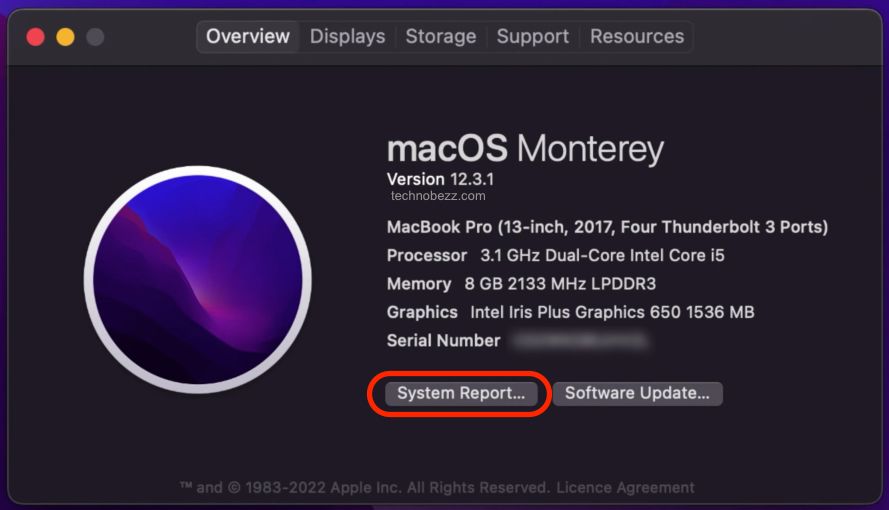
Now, click on Power.
At the top, you’ll see a breakdown of your battery under the title ‘Battery Information.’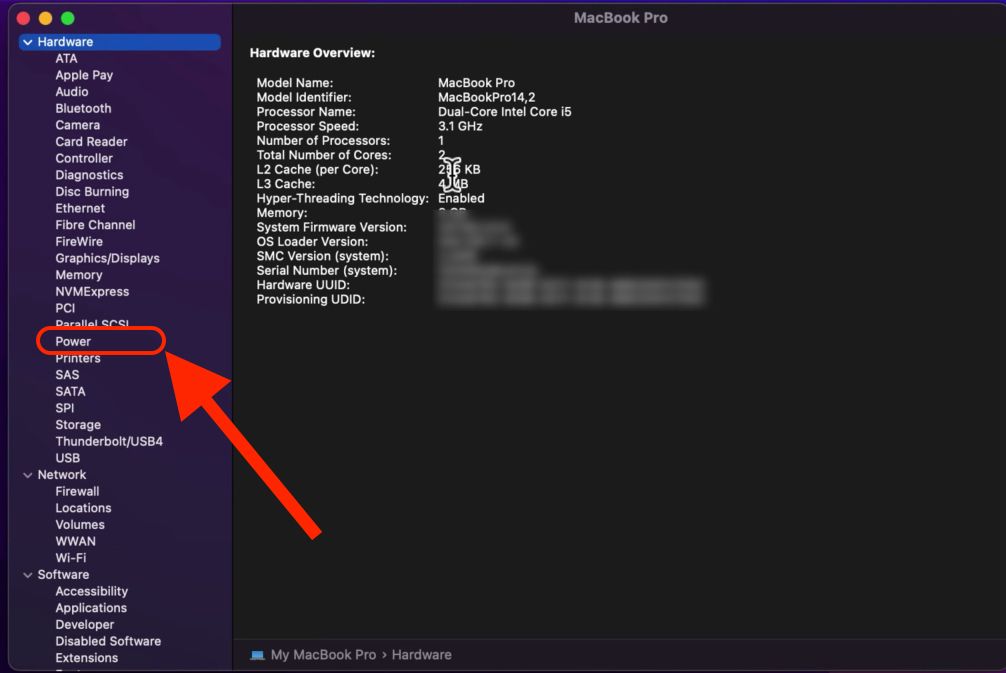
Still, under that, there’s a section for “Charging Information” as well as “Health Information,” and they both give you all the data you need, like, condition, your battery’s charge cycle count, the remaining charge, and the Full charge capacity among others.
Checking on the charge cycle count
A complete charge cycle is a full cycle that your battery takes from when it is fully charged to when it runs out and needs another recharge.
As mentioned earlier, Apple devices now have 1000 charge cycles installed. To check your battery’s charge cycle history, press the Option key, then move your mouse to the Apple symbol at the top left of the monitor and click About This Mac.
Next, choose the “System Report” option. Here, you’ll see the “Hardware” list; on that list, click on “Power.” Your battery information will then be displayed on the right-hand side. If something is amiss with your battery, then next to ‘Condition,’ you’ll see the term ‘Service Battery’ – which means that you have to dispose of your battery.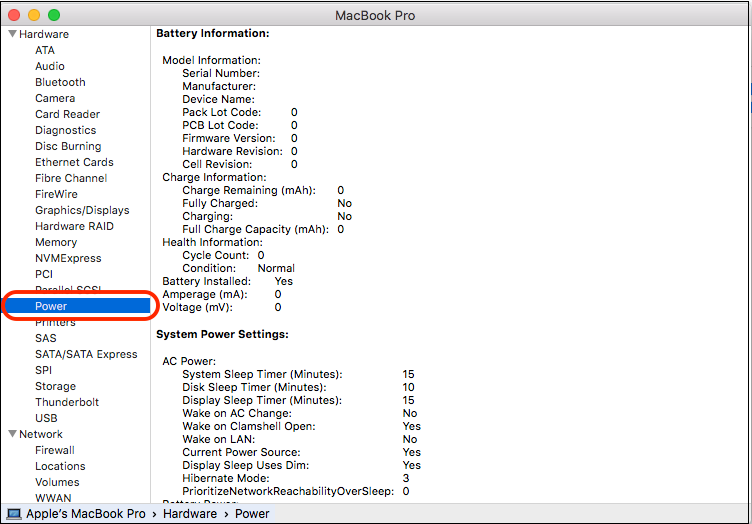
Ultimately, for a more detailed diagnosis of your battery, you can also install the coconutBattery 3 app on your MacBook OS, which will give you more information.
What next?
The battery is usually the first component in any computer to fail. Over time, due to its limited cycles, it will eventually deteriorate and become useless. And so, aside from your MacBook battery health diagnosis, it’s crucial to know how many charge cycles you have left to help you plan for any eventuality. Maintain regular checks and download software if you have to, but make sure your MacBook serves you well.