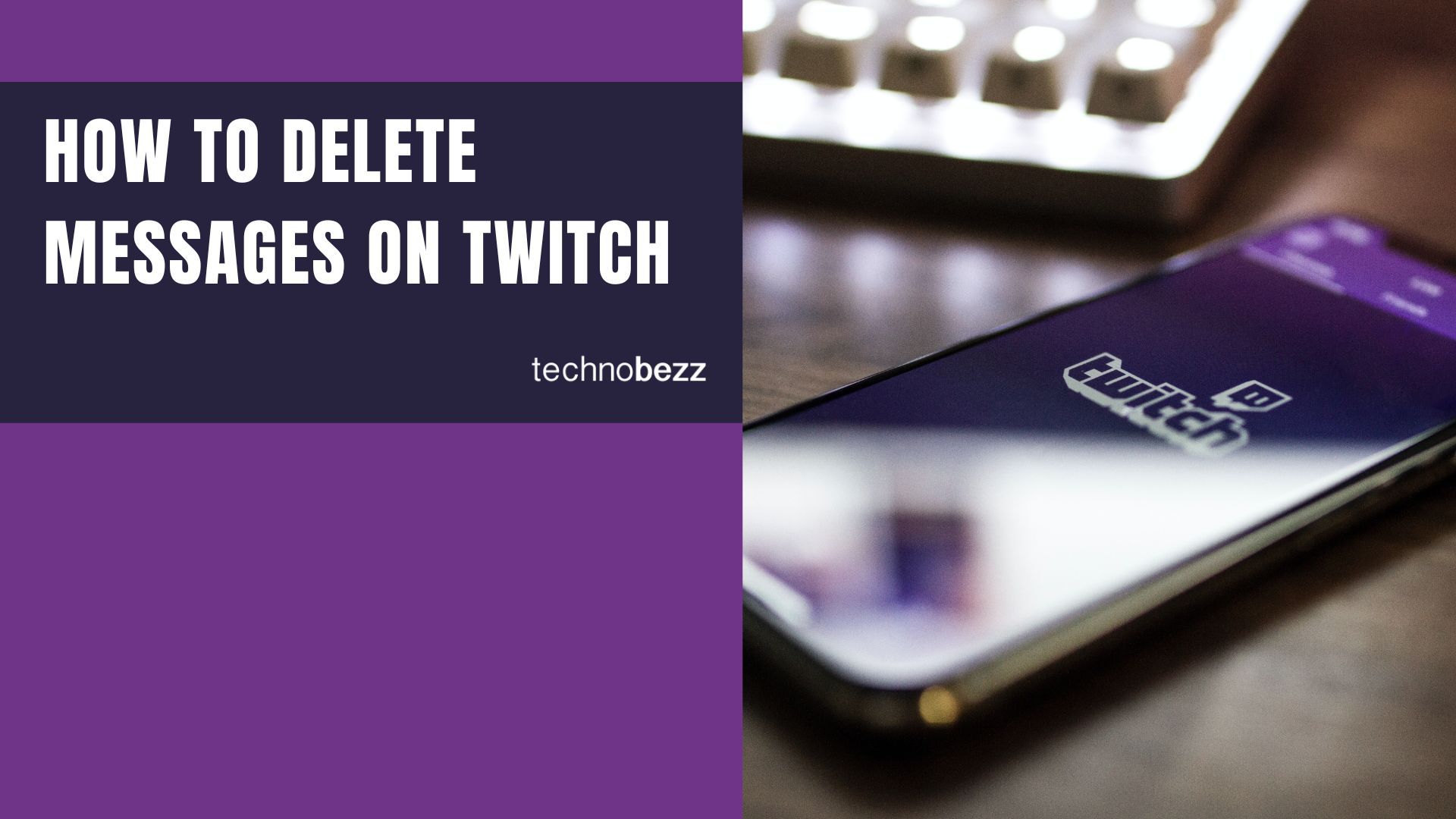As a video streaming platform, Twitch lets viewers send messages to each other in the chat space as they enjoy the content they're watching. Since some messages may be offensive, rude, or irritating, we'll show you how to delete messages on Twitch.
Ways to delete messages on Twitch
Twitch chat is one of the best ways to interact with your audience during a live stream. However, there are times when things get out of hand and you might need to delete chat messages. There are several ways to do so.
Delete messages on the chat stream
The steps below are for Windows, macOS and Linux platforms. Here's what you need to do:
- First, visit Twitch.tv website in your web browser.
- Click the gray "Log in" button and enter your details to access your account.
- If you are already logged in, the Twitch home page should show up
- Click on the icon in the top right corner (the one with your profile's avatar).
- On the display menu, click on "Channels."
- When your channel's page displays, click on the "Chat" tab
- The "Stream Chat" mini window on the right side of the screen will appear.
- If you are on a live stream or just online and live, your viewers and followers should already be on your channel and sending messages.
- At the bottom of the stream chat, click the sword-like icon to switch to the mod view. This is a better control area.
In the mod view
- In the chat area, click on the icon with the three dots. Toggle the 'Show Mod Icons' on the menu that displays. These icons will help you in executing a few moves.
- Now, scroll to the specific message you want to delete. Since the 'Show Mod Icons' is toggled on, you will see a trashcan icon next to the message. Click here to delete it. That should work pretty well.
Timeout command
The /timeout command also helps Twitch broadcasters and moderators to delete the last message and give the viewer a time-out. This prevents them from contributing for a while.
Use this format to give a timeout to a hard-headed viewer: /timeout [ reason]. Here's an example of how you can do it on the chatbox: /timeout lizkate 1s spamming.
Here, the user lizkate has been timed out for one second for spamming the stream chat.
Handling 'bad' chatters
In the moderator's view, you can add a list of terms under the "Blocked Terms" option on the right side of the screen. This will restrict messages with 'bad' terms from being published on the chat.
You can also set 'Slow Mode' on so users can take their time before sending a message. This will ensure that moderators check the quality of what is posted and judge whether or not it should be deleted.