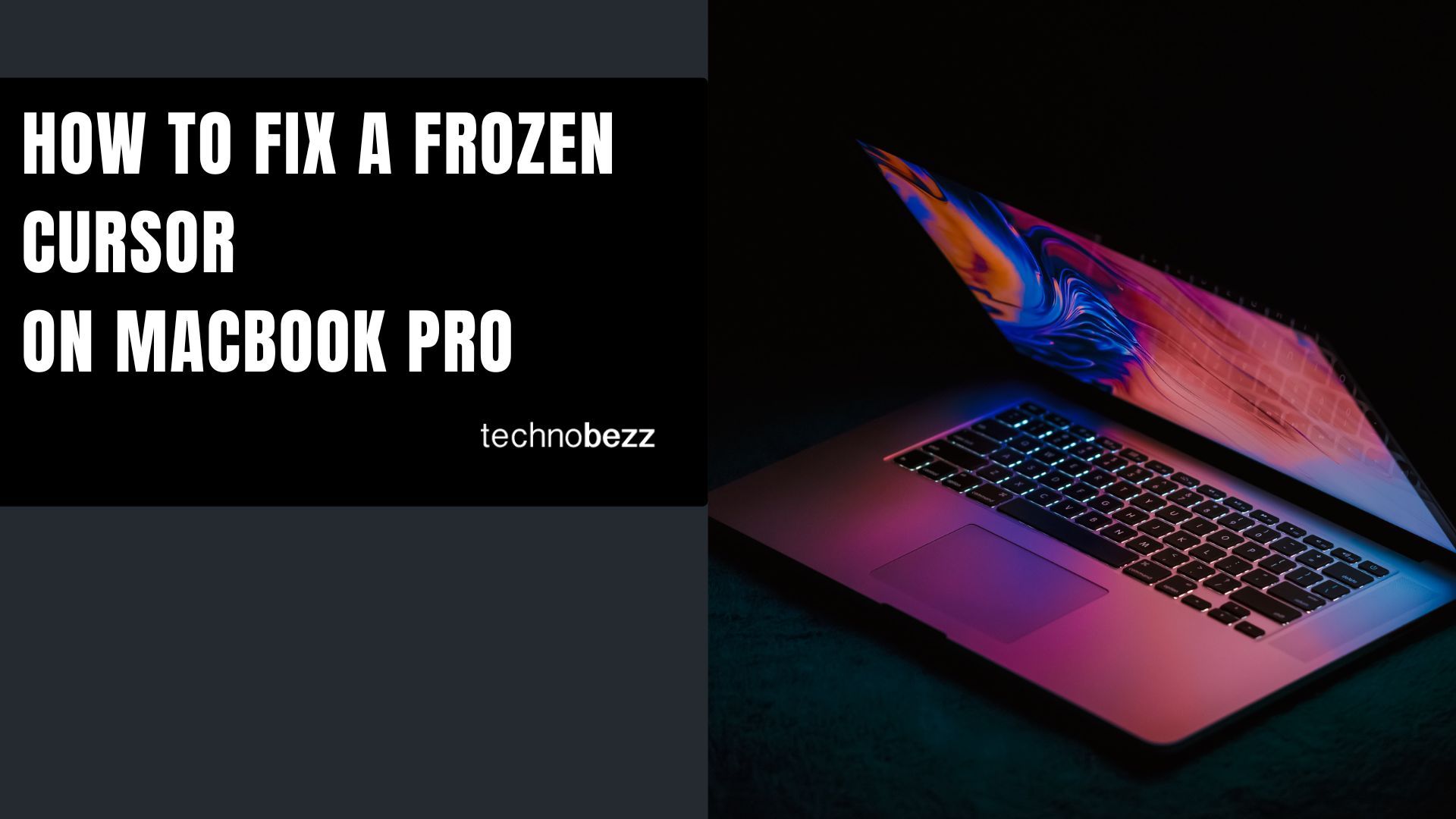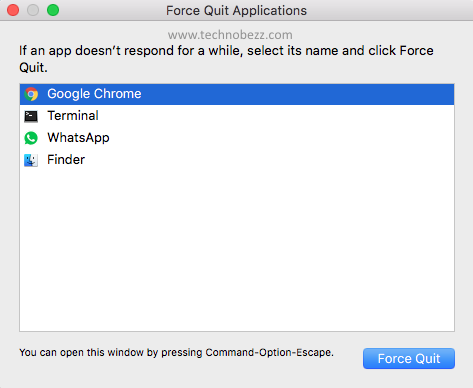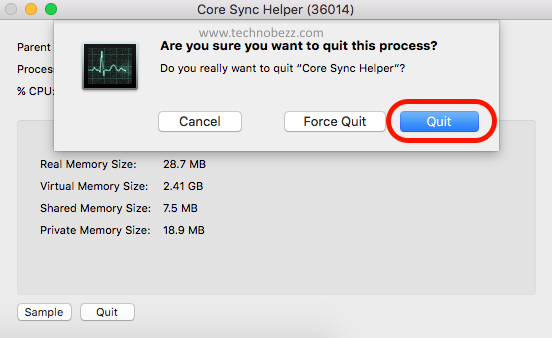A cursor is one of the essential parts of your MacBook Pro. It points to keys on the computer display and indicates the current position. If you have a frozen cursor on your MacBook Pro or the cursor is jumping randomly, it will interfere with your work. Here is how to fix it.
How To Fix Frozen Cursor On MacBook Pro
Force Quit Apps
If the cursor freezes after you open a specific app or website, the issue will likely disappear after you close that app. How do you approach it when you cannot move the cursor? You can use the shortcut keys.
Press Command, Options, and Esc keys simultaneously. Once the pop-up pane appears, highlight the app you want to close and click “Force Quit.”
Open Activity Monitor
Having too many apps or tabs on the browser open simultaneously can make your Mac run out of RAM. That’s why you cannot move the cursor on your computer.
Freeing up the RAM can be the solution to this issue. You can press the Command and space keys altogether to open Spotlight. Then, type activity monitor and click on it. Now, double-click the unresponsive process that consumes too much memory and bonds. Quit.
Restart Your MacBook
The frozen cursor on your MacBook Pro can sometimes be solved by restarting your Mac. Before shutting down the Mac, disconnect all accessories from it.
If the cursor is frozen and you cannot navigate to the Apple menu to power off the computer, press and hold the power button for a few seconds.
Clean Up the Trackpad
If you only use the trackpad to navigate your MacBook, try to clean it from dust, fingerprints, etc. Also, make sure your fingers are clean, dry, and oil-free. Before cleaning the trackpad, unplug the computer from the power source and shut it down.
Use a microfiber or soft and lint-free cloth to clean it. Spray the cleaner on the cloth and wipe gently. Don’t spray the cleaner directly on the trackpad.
Reset SMC
If none of the methods above can temporarily fix the frozen cursor on MacBook Pro, try to reset System Management Control (SMC).
- Power off your MacBook
- Press Shift, Control, and Options on the left side of the keyboard
- Press and hold the power button for about 10 seconds
- Release all the keys and power button
- Turn on your MacBook.