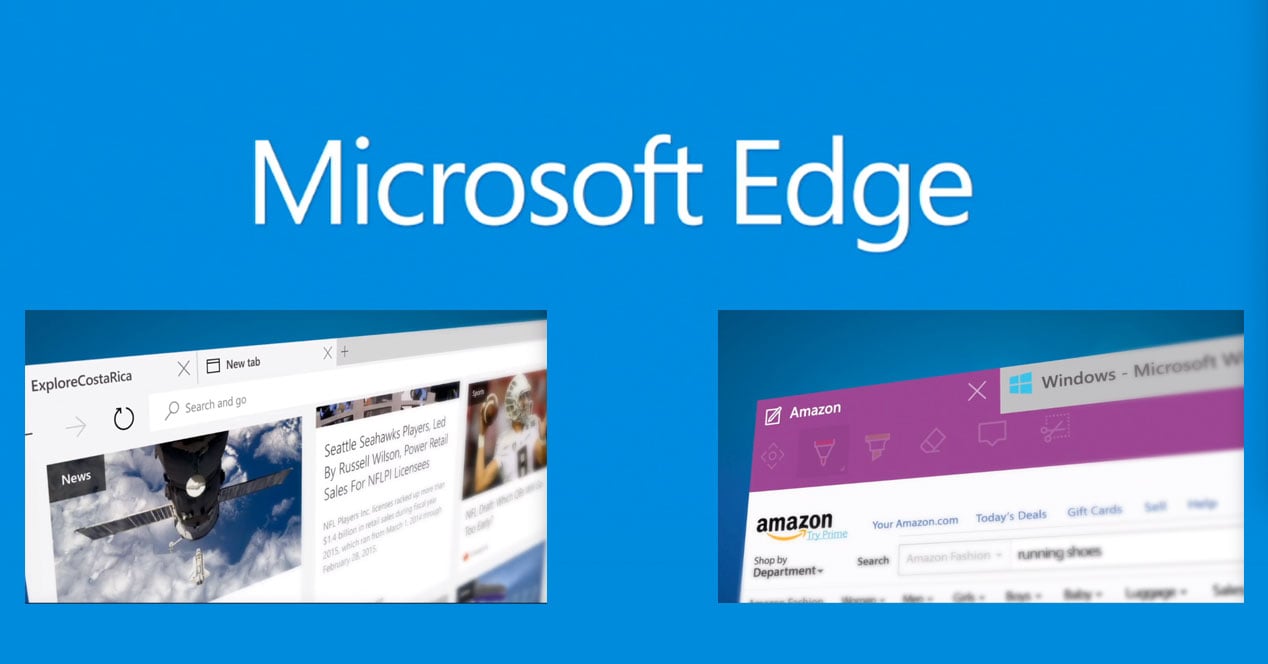Microsoft Edge is completely new and improved Microsoft’s web browser announced with Windows 10. The Edge is much faster than its precursor, Internet Explorer. Besides the new look, Edge has a lot new features including voice control integration thanks to the digital assistant Cortana, which offers more personalized results and activities. Given that the Edge is still pretty new, it is possible that you could experience some crashes, slow performance and also some strange appearance of toolbars or adware. In that case, you need to set the Edge to the default settings. However, resetting the Edge isn’t the same as on the other browsers, because it is an important part of the Windows OS and can’t be uninstalled. This guide will show you how to reset Microsoft Edge in Windows 10.
You may also read: Set Wallpapers On A Dual-Monitor In Windows 10
How to reset Microsoft Edge in Windows 10

afourtech.com
There are many ways to do this properly, but first you should try with the basic methods.
Solution No. 1: Reset Edge using its Settings
Go to “Settings”, that you can find by clicking on 3 dots at the top right corner.
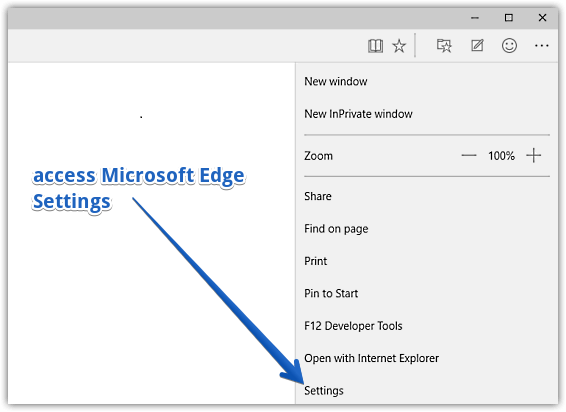
www.ilovefreesoftware.com
When you open “Settings”, scroll down and click on “Clear browsing data”. Then click on “Choose what to clear” and “Show more”. Now, select all that you see and click on “Clear”. After that, restart your windows 10 device and open the clean Edge.
Solution No. 2: Repair Edge using the System File Checker
As we already mentioned, Microsoft Edge is an important part of windows 10 OS, not just an independent application. Windows’ System File Checker tool will be helpful if the issue caused by file corruption. Click on “Search” in the Windows 10 taskbar and find type “Command Prompt”. Open it as an administrator and under it type “sfc /scannow” and run full system scan. After the scan is completed, this tool should be able to fix the problems automatically.
Solution No. 3: Reset Edge using PowerShell
If these methods didn’t work, you have to try the extreme option – The PowerShell command. This will delete and register again the data of Microsoft Edge. But, first, make sure that you performed “Backup and restore” before doing anything.
- Go to the following folder and delete everything that is inside of it:
- C:\Users\%username\AppData\Local\Packages\Microsoft.MicrosoftEdge_8wekyb3d8bbwe
Note: Put your own username instead of “%username”
With the right-click on the Start menu, find “Windows PowerShell (Admin)” and copy the code bellow to it:
Get-AppXPackage -AllUsers -Name Microsoft.MicrosoftEdge | Foreach {Add-AppxPackage -DisableDevelopmentMode -Register “$($_.InstallLocation)\AppXManifest.xml” -Verbose}
After that, you should see a message that the operation completed and Microsoft Edge has been reset successfully.
Image source: www.tweaktown