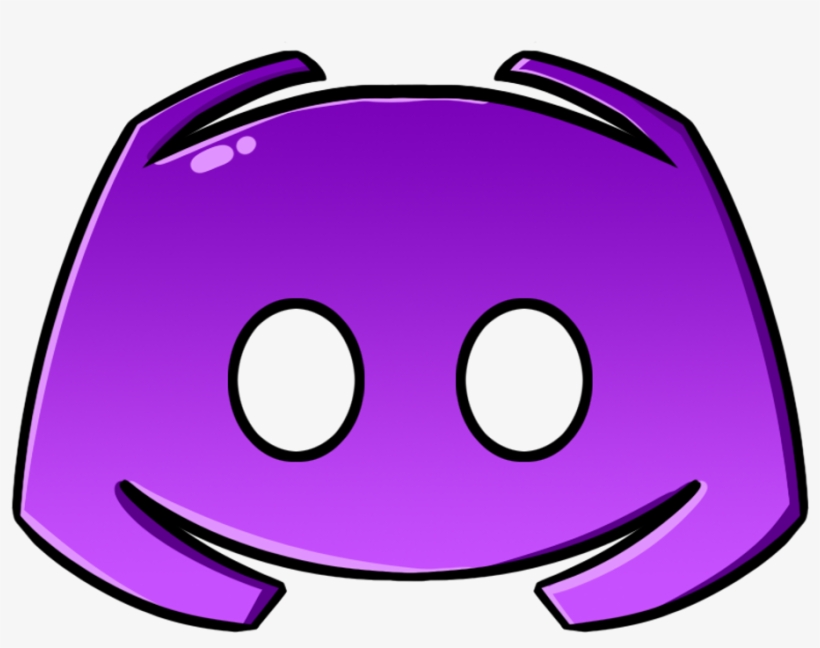Discord has risen to the top quickly with its various chat room features and smooth accessibility. One of the incredible features of the screen-sharing mode which you can enable on the site and use it during video calls. There are a lot of features you can take time exploring, but worry not! Using it is an overall easy process. Keep on reading to learn how to enable and use screen sharing on Discord in no time!

Enabling screen share on Discord
Before you start using the feature, the first step is to check that everything is up-to-date and that you have set up your audio and video. Note that you will require a desktop to use screen share. It is not yet available on the mobile app. Let’s get started:
- First, open the Discord site on your desktop via a web browser.
- Once it’s up, click Settings (the little gear icon) at the bottom left of your screen. It’ll be found right next to your name.
- Use the left menu to select “Voice & Video.” You can change your volume and voice settings here. If needed, do a mic test by clicking “Let’s Check” under this tab.
- To change the video settings, scroll down to “Video Settings.” If you have a video camera at your disposal, you can select it from the drop-down menu under “Camera.” You can even test your video by clicking “Test Video.” If you’re using the app on your browser, click “Allow” if your computer asks you to use your microphone.
Using screen share on Discord
Here’s when the fun starts. Gather up all your friends (or just one) on Discord and open a private chat/channel. Then, follow these steps:
- Once you’ve opened the chat, click the camera icon on the right. This will be located beside their name.
- Once the call is running, move your arrow down to the menu bar and click the screen share icon. The icon looks like a desktop screen with a curved arrow. If you can’t find the menu bar, move the arrow to the bottom of your screen and it should pop up.
- You’ll be asked to select if you’d like to share your whole screen or the application window at the top of the screen. Select your option and click “Share” at the bottom.
You can further customize your screen sharing once it’s working. Simply hover on the same screen share icon again. From here, you can either go to “More Screen Share Options” or “Change Windows.”
To end your screen share, hover over the screen share icon, select “More Screen Share Options,” and click on “Turn Off Screen Sharing.”
It’s common to encounter issues with screen sharing, such as bugs and lags. Do any of the following to resolve this problem:
- Turn your desktop off and then turn it back on again. Make sure to exit your call and close all apps before doing so.
- Make sure that you don’t have any junk files open on discord. Clear the cache and try again.
- Another thing you can do is try checking your internet connection. Try switching to another connection on your router if possible. Additionally, if there are a lot of active devices in your home, you may experience lagging issues. Turn off any unnecessary devices.
- If you’re using Windows, search for GPU by going to Start on your desktop. When GPU automatically switches, it tends to create a black screen while you’re screen sharing.