
¿Por qué mi iPhone no se conecta a WiFi? 14 maneras de arreglarlo
Si tienes problemas de WiFi en tu iPhone, no eres el único. Muchos propietarios de iPhone se quejan de que sus iPhone no se conectan a una red WiFi. La gente se quejó de una conexión WiFi inestable y de problemas para conectarse a una red WiFi establecida.
¿El iPhone no se conecta a WiFi? Aquí está la razón
Si bien puede haber muchas razones por las que su iPhone se conecta a una red WiFi, las causas comunes son tener habilitado el modo avión, problemas con su enrutador y otras configuraciones del sistema, como problemas con la configuración de su red (Contraseña, VPN, Proxy).
Empecemos por lo obvio.
Solución 1. Apague y vuelva a encender el WiFi (lo primero es lo primero)
Si aún no lo has probado, apaga y vuelve a encender el WiFi.
- Comprueba la conexión en tu iPhone.
- Si no se muestra el pequeño letrero de WiFi en la barra de notificaciones, se perdió la conexión a Internet. ¿Quizás apagaste accidentalmente el WiFi? Si es así, enciéndelo.
- Si no, vaya a su enrutador WiFi. Debe verificar si el enrutador tiene acceso a Internet. Por lo general, puedes verlo con solo mirar si hay una pequeña luz encendida. De lo contrario, deberá reiniciarlo. Simplemente busque el botón de apagado, haga clic en él, espere unos minutos y vuelva a encenderlo. Tendrás que esperar un rato. Si por casualidad aún no tienes Internet, considera esperar un tiempo o llamar a tu distribuidor de red para ver cuál es el problema.
Otra forma de alternar WiFi es a través de la configuración del iPhone.
- Vaya a Configuración > Wi-Fi.
- Mueva el interruptor al lado de WiFi.
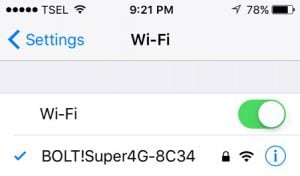
Solución 2. Alternar el modo Avión
Si el modo avión está activado, su dispositivo no se conectará a WiFi. Tu iPhone debería establecer una conexión tan pronto como lo enciendas.
- Vaya a Configuración y active el modo Avión (si ya está desactivado).
- Espere 30 segundos y apáguelo nuevamente.
- Intente conectarse nuevamente a una red WiFi.
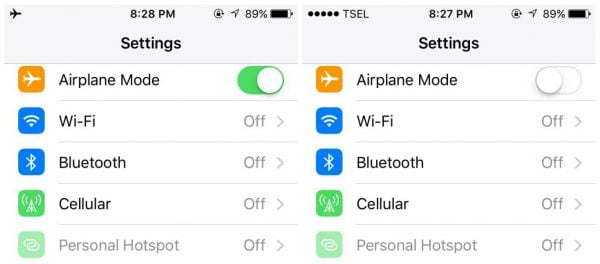
Ver también: Cómo reparar un iPhone que no se carga .
Solución 3. Alternar asistencia WiFi
Esta opción cambiará de su red WiFi a datos móviles si experimenta una conexión lenta en la red WiFi.
Para habilitar la asistencia WiFi:
- Navega a Configuración
- Toca Celular
- Desplázate hasta abajo
- Alternar para activar la asistencia WiFi

Solución 3. Reinicia tu iPhone.
Un reinicio puede ser una solución eficaz si tu iPhone no se conecta a una red WiFi .
- Mantenga presionado el botón de suspensión/activación o los botones de encendido + bajar volumen
- Arrastre "Deslizar para apagar" para apagar su iPhone
- Una vez que su dispositivo esté apagado, mantenga presionado el botón de suspensión/activación para volver a encenderlo.
Ver también: iMessage esperando activación iMessage
Solución 4. Deshabilite VPN o apague cualquier aplicación VPN
Las VPN a menudo pueden bloquear tu conexión a Internet. Si tiene problemas para conectarse a Internet, considere desactivar cualquier aplicación VPN instalada en su teléfono. O desactive VPN desde la configuración :
- Navega a Configuración
- Desactivar VPN
Solución 5. Reinicie su módem y su enrutador.
Si su iPhone no se conecta al WiFi de su casa pero se conecta exitosamente a otras redes, considere reiniciar su módem y enrutador.
- Desenchufe el módem, espere unos 30 segundos y vuelva a enchufarlo.
- Espere uno o dos minutos e intente conectarse al WiFi nuevamente.
Solución 6. Desactive los servicios de ubicación para redes WiFi
Muchos de nuestros usuarios han tenido éxito desactivando los servicios de ubicación para las redes WiFi. Aquí está lo que tú necesitas hacer:
- Navegue a Configuración y toque Privacidad
- A continuación, toque Servicios de ubicación
- Toque Servicios del sistema
- Desactivar la red WiFi
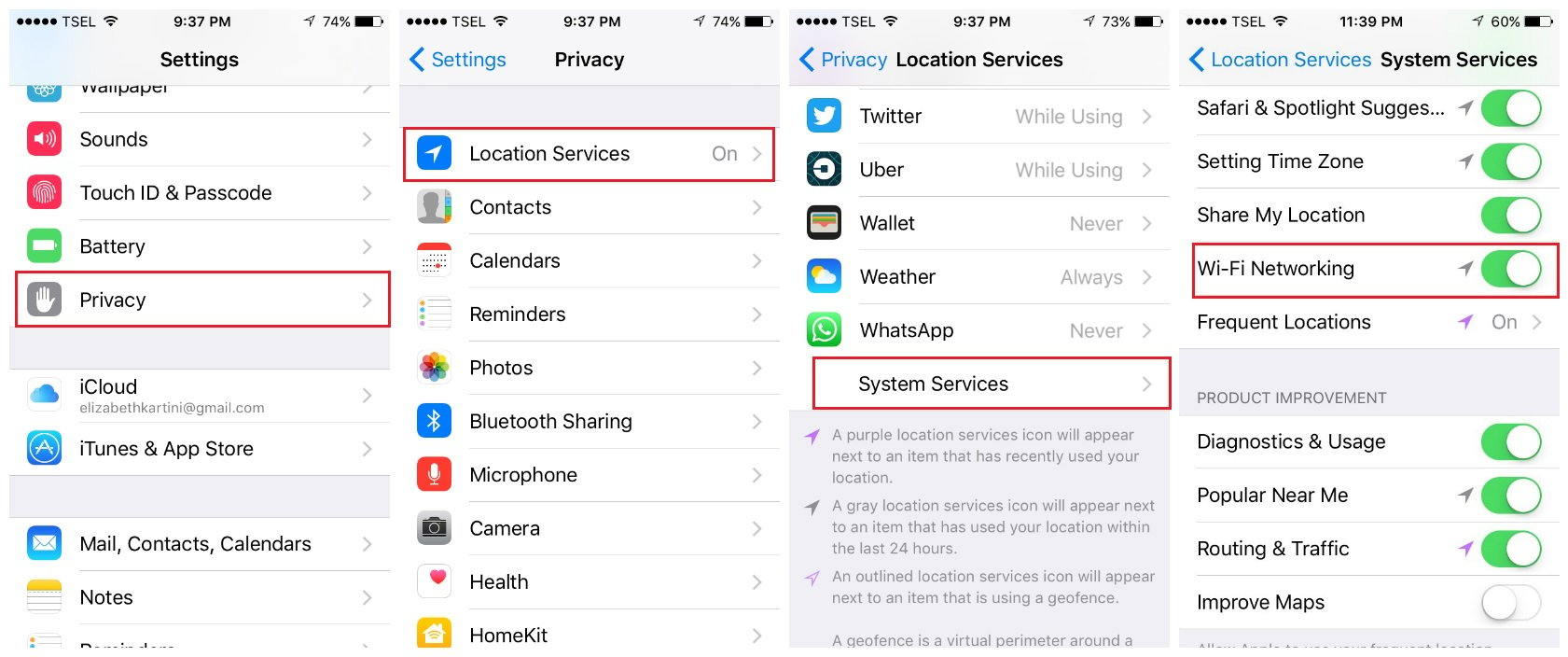
Solución 7. Olvídate de la red WiFi.
¿Sigues experimentando este problema? Entonces el siguiente paso es olvidar la red WiFi y volver a conectarnos. Siga los pasos a continuación:
- Ir a la configuración
- Toca Wi-Fi
- A continuación, toque el botón de información (i), ubicado al lado de la red que desea olvidar.
- Toca Olvidar esta red
- Toca Olvidar para confirmar tu acción.
- Una vez que olvides la red, regresa a WiFi, elige una red e ingresa la contraseña.
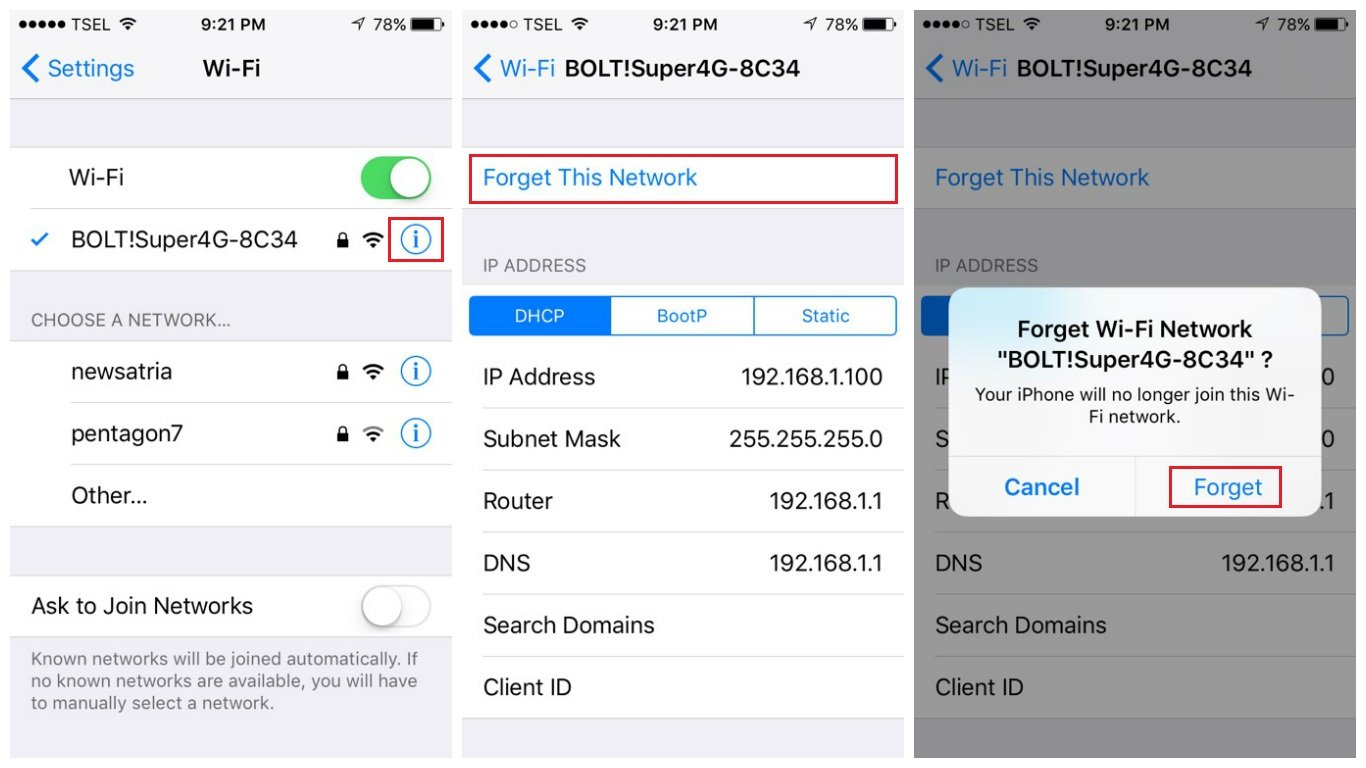
Solución 8. Cambiar la banda de frecuencia
Si está conectado a una conexión de 5 GHz, considere cambiar a 2,4 GHz. Una conexión de 2,4 GHz viaja más lejos a velocidades más bajas, mientras que las frecuencias de 5 GHz proporcionan velocidades más rápidas en un rango más corto.
Solución 9. Actualice el firmware del enrutador
Si su iPhone no se conecta a la red doméstica WiFi, actualizar el firmware del enrutador podría solucionar el problema. Lo primero que debe hacer es encontrar el modelo y el número de versión de su enrutador.
Puede encontrar esta información en la caja del dispositivo o en el manual. Vaya al sitio web oficial del fabricante y busque la sección de Descargas. Busque su enrutador y descargue e instale el firmware.
Si no está seguro de cómo hacer esto, puede encontrar la guía en el sitio web del fabricante.
Sitios web oficiales :
- Actualización del enrutador Linksys
- Actualización del enrutador Netgear
- Actualización del enrutador Asus
- Actualización del enrutador Ubiquiti
Solución 10. Cambiar la configuración de DNS
Puede solucionar el problema cambiando la configuración de DNS. Puede utilizar Google DNS ( 8.8.8.8 o 8.8.4.4 , o ambos, pero asegúrese de separarlos por coma) o Open DNS ( 208.67.220.123 o 208.67.222.123 ). Aquí se explica cómo hacerlo:
- Vaya a Configuración y toque WiFi.
- Busque su red y toque el botón de información (i) justo al lado de la red.
- Verás DNS; toca los números
- Aparecerá el teclado y una vez que aparezca, ingrese la nueva dirección DNS.
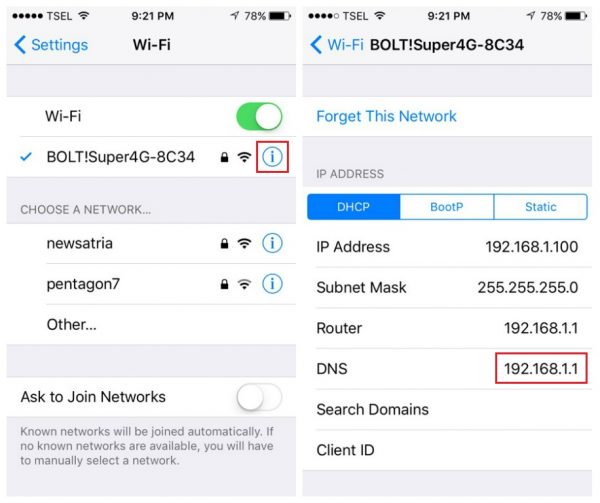
Solución 11. Restablezca la configuración de red.
Si probó las soluciones mencionadas anteriormente, pero su iPhone aún no permanece conectado a la red WiFi, este método puede ser la solución. Esto restablecerá todas sus opciones de conexión de red: configuración de WiFi y celular, redes y contraseñas guardadas, y la configuración de VPN y APN.
- Navega a Configuración
- Toca General
- Toca Transferir o Restablecer iPhone
- A continuación, toque Restablecer
- Toca Restablecer configuración de red
- Ingrese su contraseña si se le solicita
- Toque Restablecer configuración de red para confirmar su acción.

Solución 12. Renovar el contrato de arrendamiento
Con esta opción, obtendrá una nueva dirección IP de su enrutador y, con suerte, podrá conectarse a la red WiFi.
Para hacer esto:
- Vaya a Configuración > WiFi, busque su red WiFi
- Toque (i) justo al lado de la red.
- Toca Renovar contrato de arrendamiento.
Solución 13. Actualiza tu iOS.
Si su iPhone no se conecta a una red WiFi, esta opción está fuera de discusión; en este caso, puede actualizar el software usando iTunes o Finder (la siguiente solución se explica a continuación).
Si puedes conectarte a una red WiFi específica, por ejemplo, en la oficina o en una cafetería, y si la conexión es buena, haz lo siguiente:
- Ir a la configuración
- Toca General
- Toca Actualización de software
- Toque Descargar e instalar.
Si descargó previamente la última versión de iOS y no la instaló, vaya a Configuración > General > Actualización de software y toque Instalar ahora.

Solución 14. Actualice el software usando iTunes o Finder (en Mac)
Si no puede actualizar el software de forma inalámbrica, puede hacerlo usando Finder (en Mac). Sigue estos pasos:
- Conecta tu iPhone a tu computadora
- Toca "Confiar en este dispositivo" en tu iPhone
- Inicie el buscador
- En "Ubicación" en la barra lateral izquierda, selecciona tu iPhone
- Haga clic en "Confiar en este dispositivo" en su Mac (en la ventana a su derecha)
- Luego, en la pestaña "General", haga clic en "Buscar actualizaciones".
- Si hay una nueva versión de iOS disponible, haga clic en Descargar e instalar o haga clic en Actualizar.

Preguntas frecuentes
El WiFi del iPhone no se enciende en gris
Algunos usuarios informaron de un problema que decía: "El WiFi del iPhone no se enciende, está atenuado".
Solución simple:
- Activa o desactiva el modo avión.
- Reinicia tu iPhone.
- Reiniciar configuración de la red. Vaya a Configuración > General > Transferir o restablecer iPhone Restablecer y toque Restablecer configuración de red.
- Actualice el software de iOS.
- Restablecer todos los ajustes. Vaya a Configuración> Transferir o restablecer iPhone> General> Restablecer y toque Restablecer todas las configuraciones.
El iPhone no se conecta a WiFi. "Contraseña incorrecta"
Aquí está la solución:
- Si te estás conectando a una red WiFi por primera vez, asegúrate de haber ingresado la contraseña correctamente.
- Activa o desactiva el modo avión.
- Reinicia tu iPhone.
- Olvídate de la red del iPhone.
- Reiniciar configuración de la red. Para hacerlo, vaya a Configuración > General > Transferir o restablecer > Restablecer > Restablecer configuración de red. Presiona Restablecer configuración de red.
