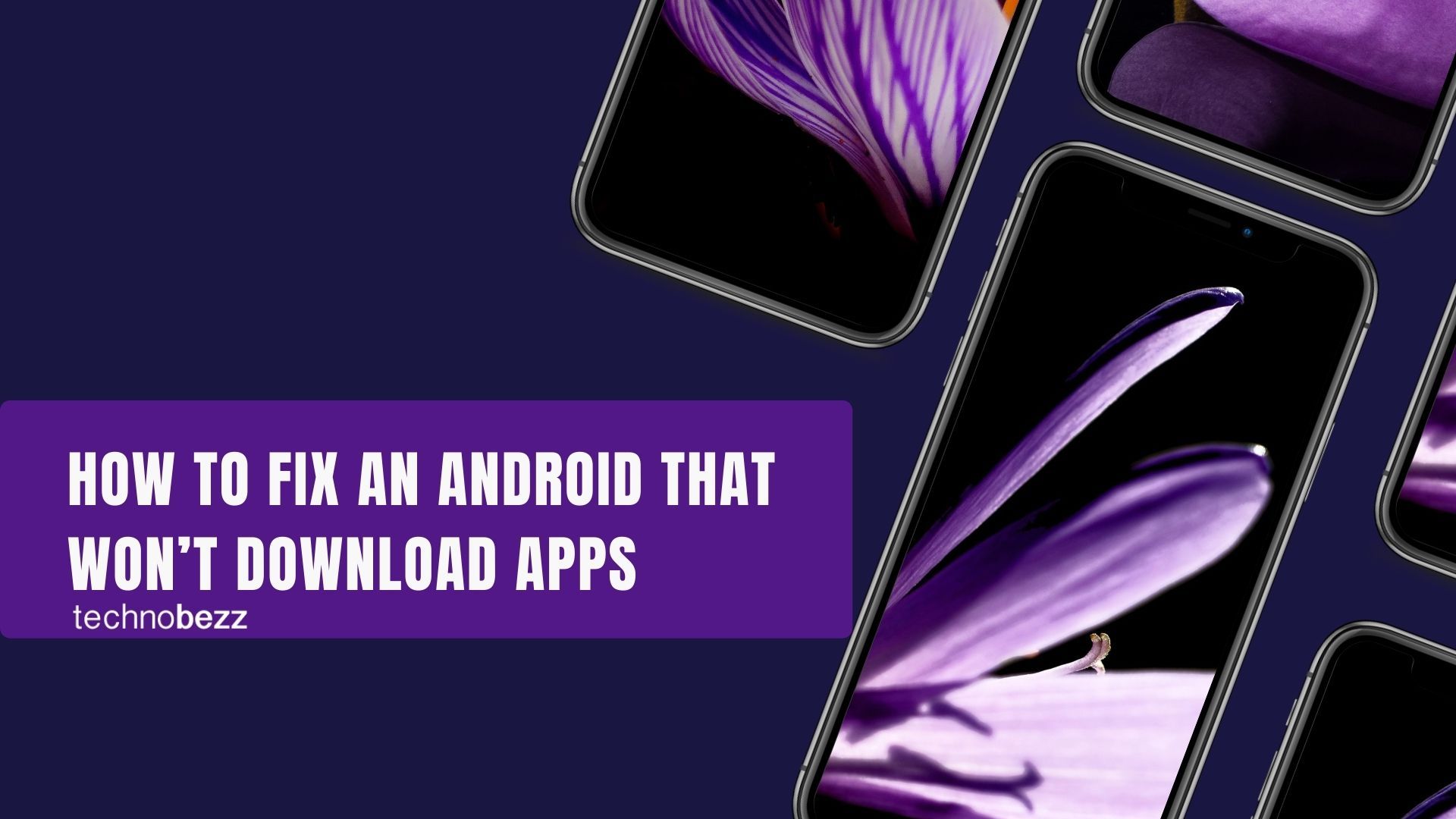
We love our smartphones because they are brilliant in handling our social lives, work, relationships, and calendars. Our reliance on these phones is to the extent that we begin palpitating when we realize that we forgot our phone somewhere. So do our phones have the superpower of controlling us? Our devices may not be as powerful as they seem without all the apps.
See also - How to fix the "Unfortunately, Settings has stopped working" error.
These apps allow us to turn our phones into intelligent little machines that load us up on information regarding various things. With apps being so crucial for a smartphone, imagine how your smartphone's life could come to a near standstill if you have an Android that won't download apps. The solutions are below, so let's dive in.
Getting the Basics Right
The most important thing to remember when downloading anything from the Play Store is that you must have a stable internet connection. You will not be able to download the app if the internet connection is not working correctly. Whether you are connected to the Internet through Wi-Fi or using mobile data, the most fundamental step to ensuring that you can download the apps is to have a proper internet connection.
See also - How to fix the Google Play Store "no connection" error
Pull down the notifications shade of your Device and check to ensure Wi-Fi or mobile data icons are on. If none of these icons are enabled, you must switch on the connection to ensure that your Device has access to the internet.
Whether you are Unable to Download Apps or Google Play is not working on your Android Phone, we have shared 14 ways to fix Google Play Store connection problems.
How To Fix A Phone That Won't Download Apps
Solution 1: Restart Your Device
If you have downloaded apps before without any problems and this is the first time you have encountered an issue with your Android device when downloading apps from Google Play, then restarting the device can be helpful. With the help of a restart, you should be able to fix this issue without having to go into deep troubleshooting on your device.

However, there is a chance that restarting the device may be a temporary fix. If you encounter the problem too often and the restart gets annoying, you must try the other troubleshooting steps.
Solution 2: Check your date and time settings
When you try to download an app from the Play Store, the Google servers will try to check for the time on your device. If the time is incorrect, it will not sync the servers with the device, which can cause a problem in downloading anything from the Play Store.
To correct the date and time of your device, follow these steps:
- Go to the Settings menu of your Device.
- Tap on General Management
- Once you tap on Date and Time, you will be able to find out whether your phone is set to Automatic Date and Time.
- Toggle on the Automatic Date and Time if it isn't already On.
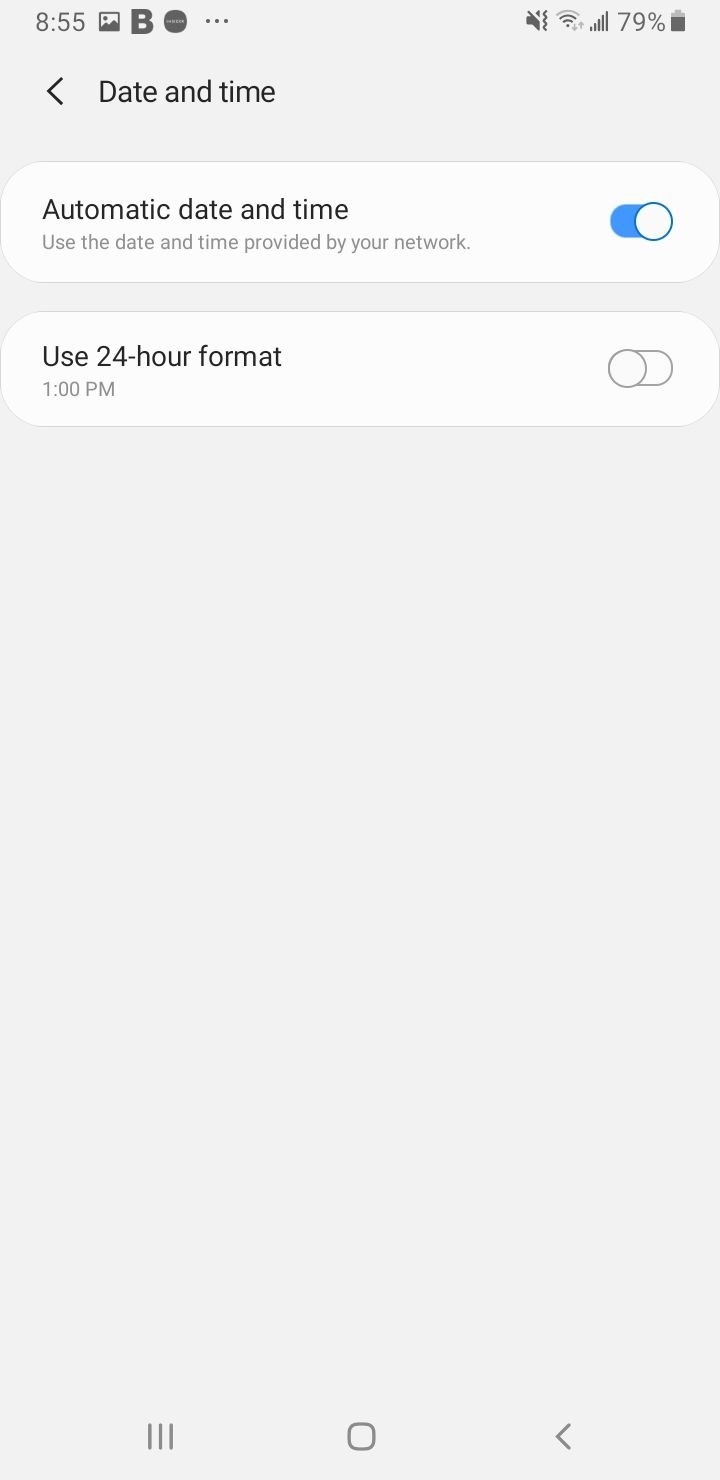
- However, if the Automatic Date and Time is on and Google Play Store is not working, change it to manual and set the time yourself as accurately as possible.
Solution 3: Use mobile data instead of the Wi-Fi network
If you are using a Wi-Fi network to download the app, switch to mobile data and check if it works. The issue could be that your Wi-Fi network blocks port 5228. It is the port used by Google Play. To switch networks, pull down the notification shade of your Device and tap on the Wi-Fi icon to switch it off. Now look for the Mobile data icon and switch it on.
Once you have switched internet access, restart your device and go to Google Play to resume the app download.

Solution 4: Make sure Download Manager is On
Download manager facilitates the downloading of all the apps. You must ensure that it is on so that your apps can be downloaded successfully from the Play Store. To check if the Download Manager is On :
Navigate to :
- Settings
- Tap Apps
- Select the more button (3 dots at the top right of the screen)
- Tap Show System Apps
- Search for Download Manager
- Then Tap Enable
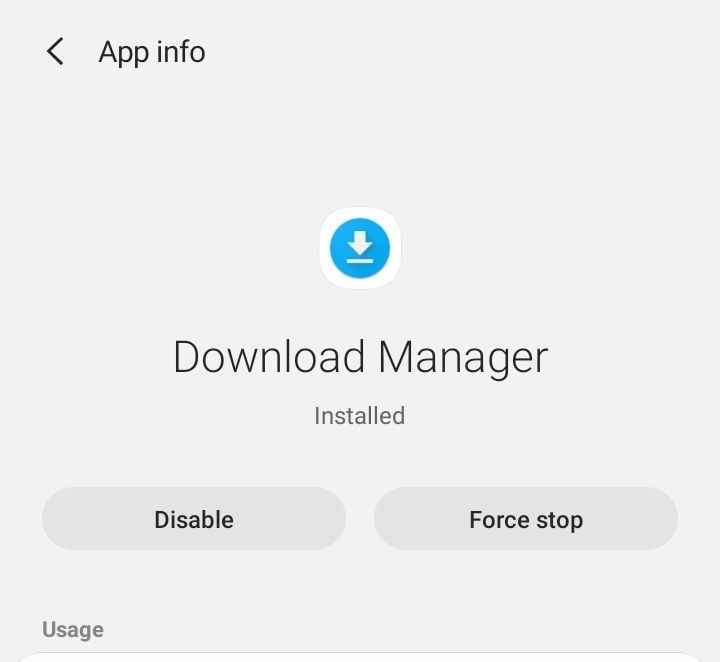
Solution 5: Clear Download Manager Cache and Data
Navigate to :
- Settings
- Tap Apps
- Select the more button (3 dots at the top right of the screen)
- Tap Show System Apps
- Search for Download Manager
- Tap Storage.
- Clear Cache and Data
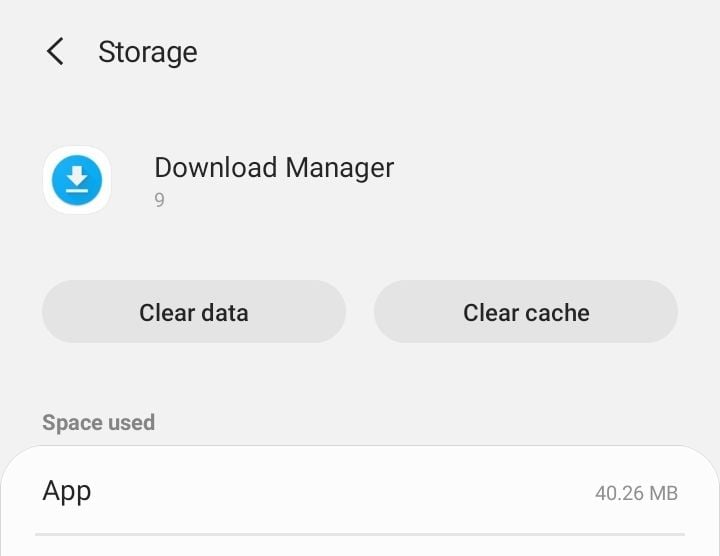
Solution 6: Delete Google Play Cache and Data
Wiping the cache for Google Play can solve the problems related to the Play Store. Cache files store information that helps your Device load the application quickly. These files are made over time once you keep using the application.
The app's data files store data that includes all information saved on the app, like high scores, usernames, and passwords. When the data files are deleted, you must make sure that you write down any important information before deleting the files.
- Go into the Settings menu of your Device.
- Tap on Apps or Application Manager
- Look for Google Play Store
- Tap on Storage
- Next, tap Clear Cache.
Go back to the app store and check if the app begins to download now. If the problem still exists, delete the data files by going through the same steps, and then instead of tapping on Clear Cache, you must tap on Clear Data. You will notice a warning that will tell you that all your data will be gone.
Press OK to confirm and open the Play Store to look for the app and begin downloading. Check if this helps you fix the problem on your Android device.
Solution 7: Clear Cache and Data for Google Play Services
Google Play Services is how your applications communicate with the various Device sections. This enables sync and ensures that push notifications are being sent to the device apps on time. Google Play Services plays an essential role in the working of applications.
A problem with the cache or data files of the Play Services can cause a problem when downloading the applications from the Play Store.
- Go to the Settings menu of your device.
- Look for Apps or Application Manager and tap on it
- Scroll down to find Google Play Services and tap on it
- Then Tap Storage
- Tap on Clear Cache
- Next, tap Manage Storage
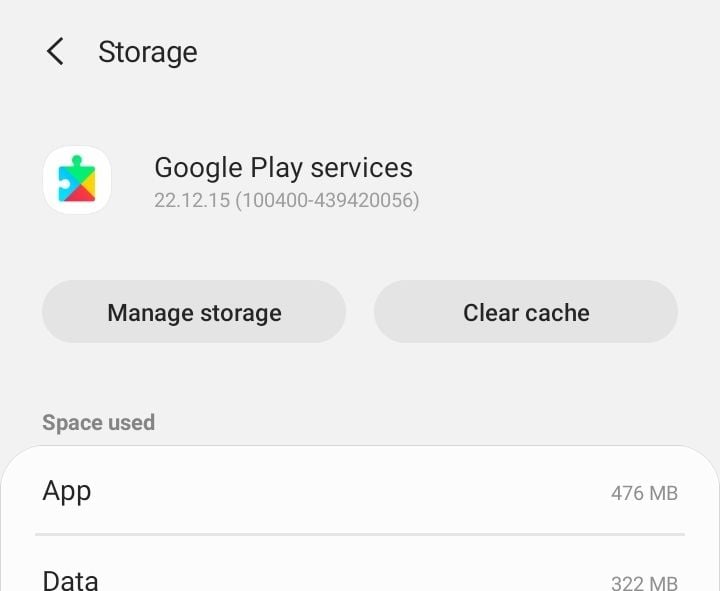
- Then Tap on Clear All Data

Once you wipe the cache files, check if the problem still exists. Then, follow the same steps to return to the screen from where you cleared the cache. This time, you must tap on Clear Data to delete the data. You will notice a warning on your screen. Tap on OK to confirm deleting the data.
Now, restart your Device.
Solution 8: Refresh the data sync settings
The data synchronization of your device that allows the syncing of data can help you solve the problem. Several readers found this to be an easy way to resolve issues when their apps are not downloading from the Play Store.
- Head into the Settings of your phone
- Tap on Accounts or Backup
- Tap "Accounts"
- Select your Google Account
- Tap on Sync Account

- Tap on more (3 dots at the top right of the screen)
- Select "Cancel sync"

- Then tap on it again after 30 seconds to enable syncing.
Once you have completed this step, go back to the Google Play Store and check if the apps are downloading.
Solution 9: Ensure Google Play Services have Storage Permissions
Navigate to :
- Settings
- Tap Apps
- Search for Google Play Services
- Tap Permissions.
- Ensure Storage is Enabled.
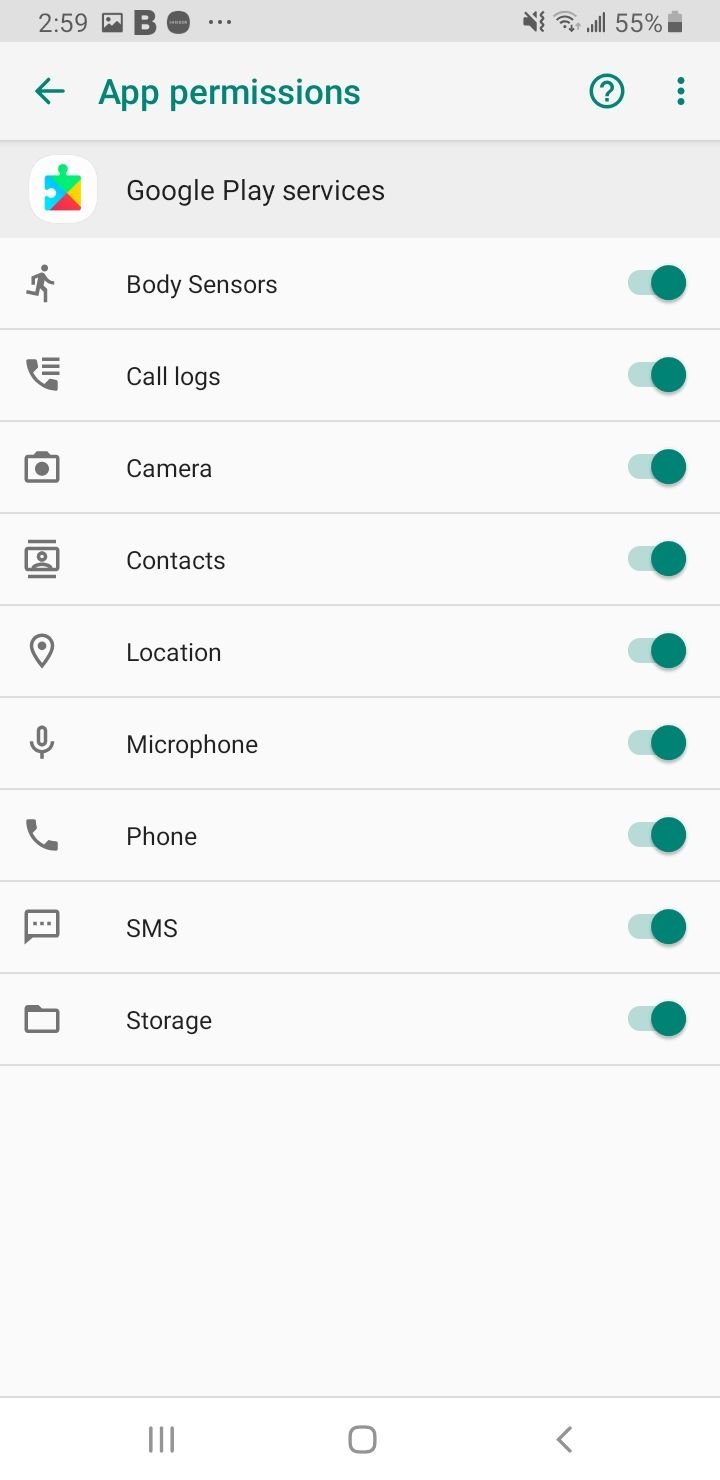
Solution 10: Ensure Google Play Services has System Settings Permissions
Navigate to :
- Settings
- Tap Apps
- Search for Google Play Services
- Tap Change system settings
- Ensure "Allow permission" is Enabled.
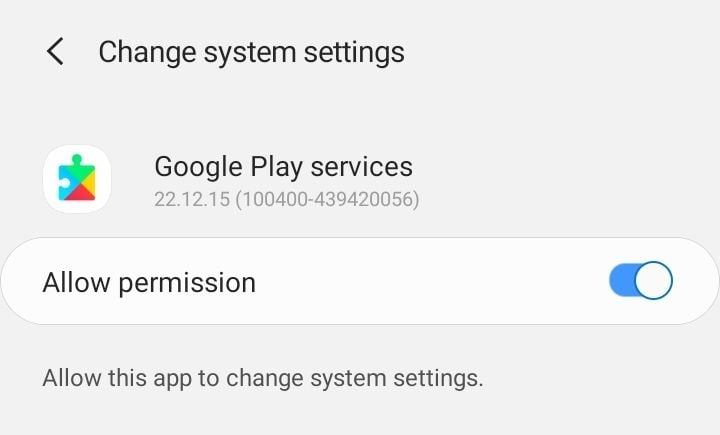
Solution 11: Force Stop Google Play Services
Navigate to :
- Settings
- Tap Apps
- Search for Google Play Services
- Tap battery
- Select "Force Stop."
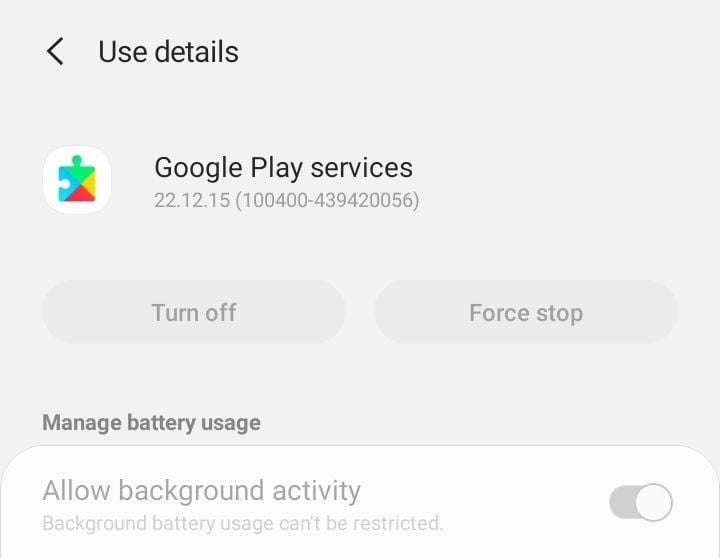
Solution 12: Update your Device Software
Your smartphone's software must constantly be updated to address any bugs or problems in the previous version. If there are delayed updates for your phone, it is about time you checked and updated your software.
- Go to the Settings menu of your Device.
- Select Software Update
- Tap on Check for Updates, and if there is a newer version available, then install the latest updates.
Once the new updates are installed, your device will automatically restart. After the restart, check if the apps are being downloaded to your phone now.

Solution 13: Reset Your Google Account
Resetting your Google Account can help you resolve the "app not downloading" issue.
Once you reset the account, you will be deleting the entire account. This means you should know your Google Account username and password. If you do not have these details, you will not be able to add the account back to your device again. Your Google account will be removed from your device.
- Navigate to Settings
- Tap on Accounts or Backup
- Tap "Accounts"
- Select your Google Account
- Tap on Remove account

If you have more than one Google account on your device, remove all Google accounts.
Go back to the Settings menu of your device and tap on Accounts once again. You will now find the option to add an account.
Tap on Add Account and complete the process of adding the account to your device. You must follow these steps to add all your Google accounts and once this is done, return to the Play Store to find out if this has resolved your problem.
Solution 14: Uninstall Google Play Services Updates
Sometimes, your Play Store updates may be the cause of the problem. So, uninstall the update and allow the app to update once again. It can help in solving the problem. Once the updates are re-installed, try to download the apps repeatedly to check if it is working as expected.
- Go to the Settings menu of your device.
- Tap on Apps or Application Manager and look for Google Play Services.
- Tap on more (3 dots at the top right of the screen)
- Then tap on "Uninstall Updates".
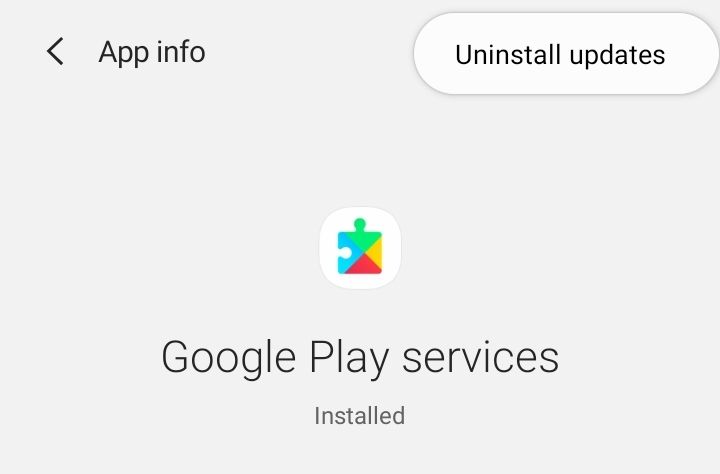
- Now restart your device and go back to Settings and then tap on Apps again to head into the Google Play Store for the second time.
- Now tap on Update and allow the app to update itself.
Solution 15: Reset your device to Factory Settings
For users who cannot fix the problem with any of the above solutions, our last resort, which resolves many Android issues effectively, is to reset your device to factory settings. This will bring your device's software back to the version when taken out of the box. All data will be deleted from your device and all third-party apps will be removed. You will also lose personalized settings because the phone will return to its default settings.
This is why you must create a backup for the data that you consider essential. You can back up the data on a computer or use your Google account to back up the data. Your phone will give you the option to back up the data on your Google account before you reset the device.
- Go to the Settings menu of your device
- Select General Management
- Tap on Reset > Factory data reset

Once the reset is complete, your device will automatically restart. Go to the Play Store and check if the problem you were facing is gone.
What do I do when I get the "Insufficient Space" error when downloading apps to my Android?
Sometimes you may not be able to download the apps to your device due to insufficient space. You will have to delete a few things from your device to make space at times like these. Check if you have too many photos or videos on your device that may be eating into the storage. Move these files to your computer to increase the space on your device.
You may have to uninstall some apps if you need enough space for large apps. To uninstall the apps:
- Go to the Settings menu of your device and look for Apps or Application Manager.
- Tap on the apps you want to uninstall and you will get the option to uninstall the app on the next screen.
- Tap on uninstall and confirm the uninstallation.
Alternatively, users on the latest version of Android will be able to long-press on the app they wish to uninstall, and they will automatically see the option to uninstall the app at the top of the screen. It would be best to drag the app icon to the uninstall option on the screen.
What do I do if I get Error DF-BPA-09' Error Processing Purchase'?
This error is related to the Play Service and is not specific to your device. Clear the data for the Google Services Framework to resolve this problem. Follow these steps to remove the data files:
- Head into the Settings menu of your device
- Tap on Apps or Application Manager
- Look for the Google Services Framework.
- On the next screen: Tap Storage> Tap on clear data and then tap on OK.
Once you clear the data, head into the Play Store and check if the error is gone. If you still see the same error on your screen, access the Google Play Site from your computer. Install the app on your computer, and then the app will work on your device.
What to do when Google Play is not working? Displaying the following errors: "Google Play Store No Connection" and "Google Play Not Connected"
These errors can occur due to some problems with the Google Play Store. However, the best solution for all these errors is to clear the cache and data of Google Play Store and Google Services Framework from your device and check if the problem is gone.
We have mentioned the steps for clearing the cache and data files in the solutions above. Restart your device after deleting all the files.
What do I do if I get error 911 when I try to download an app from the Play Store?
If you get this error, you must first delete the cache and data of Google Services.
We have mentioned the steps for doing this in the solutions above. If this does not fix your problem, check if you are still logged in or using a Wi-Fi connection that uses a web page login.
If it still does not work, you must try connecting to a different Wi-Fi network, and if you do not have the option to connect to another Wi-Fi network, you must use the mobile data option. Remember that this option will use up data from your plan, and if you do not have a plan, you may incur charges.
The problem usually occurs because of the Wi-Fi connection you are currently using. You must establish a proper Wi-Fi connection or use your mobile data.
You may also read: How to fix Android GPS issues.
